Se per qualsiasi motivo non riesci ad accedere alla dashboard di WordPress e hai la necessità di entrarvi come amministratore, non tutto è perduto! Infatti esiste un metodo che ti permette di avere accesso a WordPress creando un utente amministratore editando in due semplici passaggi il database del tuo sito.
In questo post ti mostrerò quindi come creare un amministratore da DB su WordPress senza avere accesso alla dashboard. Iniziamo subito.
Indice dei contenuti
Come creare un nuovo amministratore WordPress da DB con MySQL
Vediamo come creare il nuovo utente:
Step 1: accedi al tuo database MySQL
La prima cosa da fare è ottenere l’accesso al database collegato al tuo sito tramite uno strumento chiamato phpMyAdmin, in modo da poter apportare le modifiche necessario. Generalmente l’accesso a questo tool è disponibile dalla zona di gestione del tuo hosting. Se così non fosse, contatta il fornitore del servizio per richiedere le istruzioni necessarie.
Questa è l’icona che dovresti poter vedere:

Step 2: apri la tabella wp_users
Seleziona prima il database collegato al tuo sito dall’elenco sulla sinistra della schermata. Dopodiché clicca sulla tabella wp_users.
Attenzione: se in fase di installazione di WordPress è stato modificato il prefisso wp_ relativo al nome delle tabelle, wp_users potrebbe chiamarsi diversamente, ad esempio wordpress_users o qualsiasicosa_ueser. Questo generalmente viene fatto per aumentare la sicurezza di WordPress, ma non comporta alcuna differenza nei passaggi che stiamo seguendo.
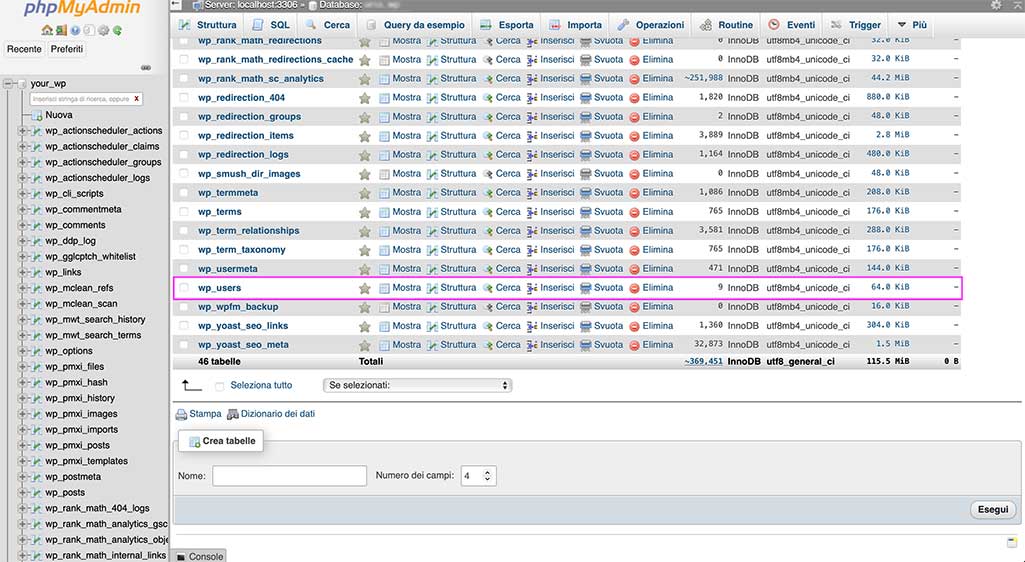
Step 3: inserisci un nuovo amministratore nella tabella utenti di WordPress
Nella tabella wp_users clicca su inserisci. A questo punto apparirà la schermata per inserire una nuova riga nella tabella.
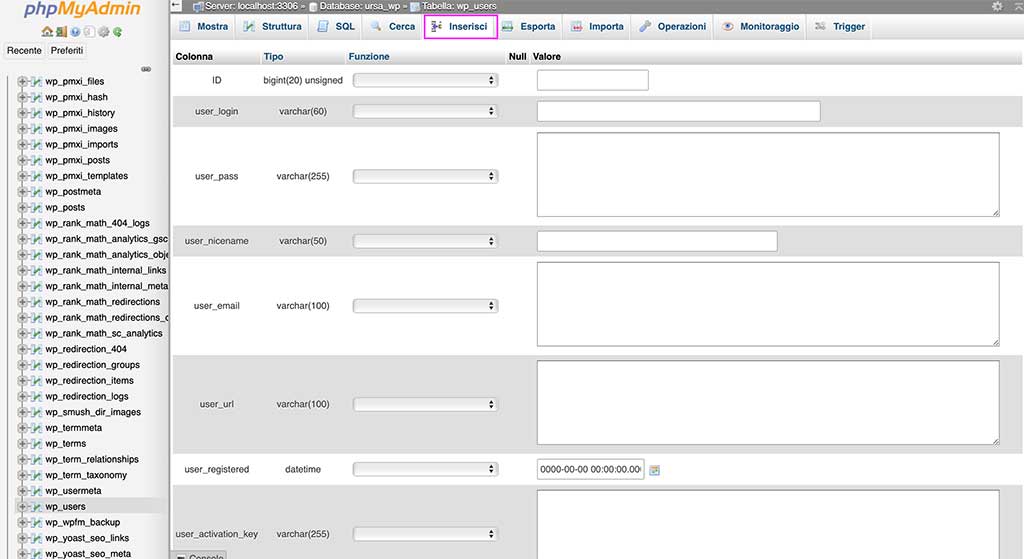
Inserisci i campi come indicato qui di seguito:
- user_login: inserisci il nome utente che vuoi assegnare al nuovo amministratore;
- user_pass: inserisci la password per l’account e seleziona MD5 nella tendina del campo funzione;
- user_email: aggiungi l’indirizzo email dell’account;
- user_registered: seleziona la data di registrazione dell’utente;
- user_status: imposta questo campo a zero.
Puoi tranquillamente ignorare gli altri campi del form, lasciandoli vuoti. Quando hai inserito i valori correttamente, spostati sul fondo della tabella e premi esegui.
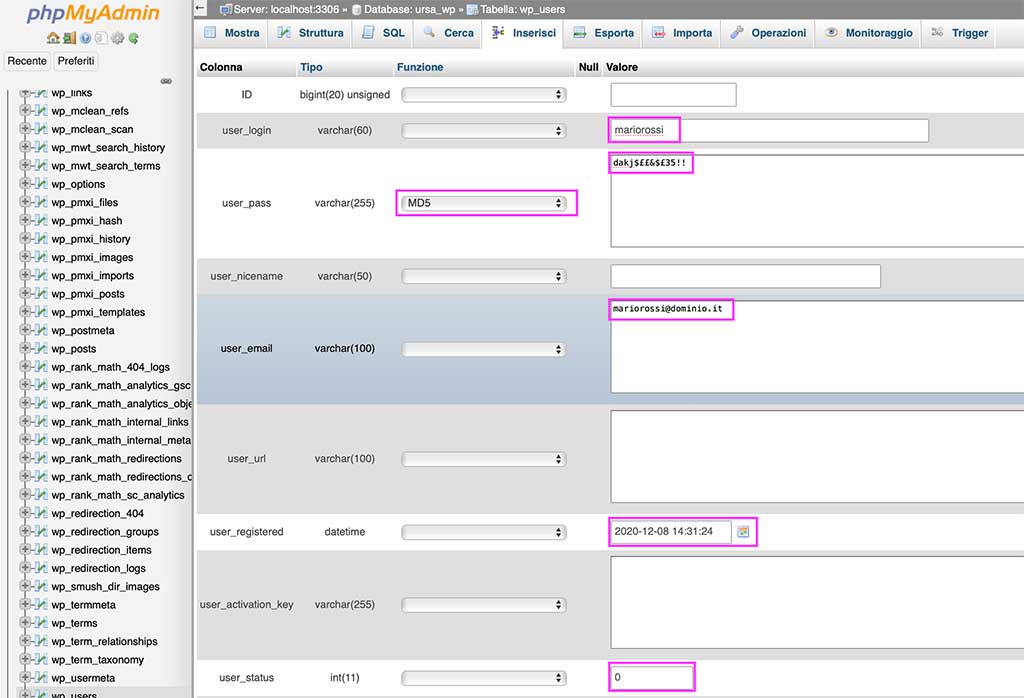
Dopo aver premuto esegui dovresti cliccare nuovamente sulla tabella utenti e prendere nota del valore ID relativo all’utente che hai appena creato. Ti servirà tra poco.
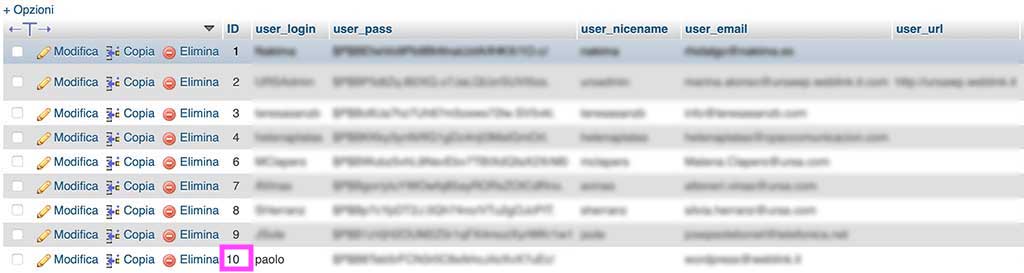
Step 4: inserisci le meta values dell’utente
L’ultimo passaggio consiste nell’aprire la tabella wp_usermeta e cliccare nuovamente su inserisci. Come per la tabella wp_users, anche in questo caso il nome potrebbe essere leggermente diverso per i motivi elencati in precedenza.
Quindi inserisci i valori come indicato di seguito:
- user_id: inserisci l’ID dell’utente appena creato. Lo trovi nella tabella wp_users, come indicato nello step precedente.
- meta_key: inserisci wp_capabilities;
- meta_value: inserisci il codice a:1:{s:13:”administrator”;s:1:”1″;}
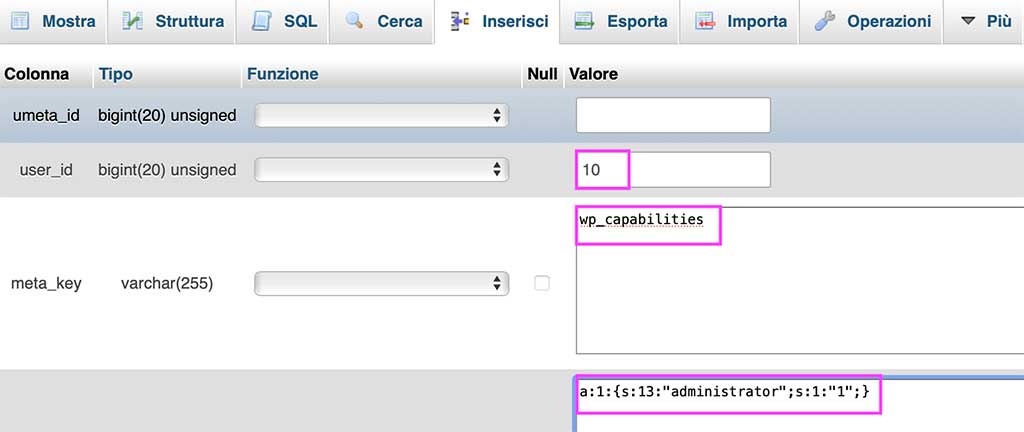
Clicca Esegui per completare il procedimento.
Ora non resta che inserire una nuova riga nella stessa tabella, ma con questi dati
- unmeta_id: non inserire nulla;
- user_id: inserisci lo user ID come fatto nel passaggio precedente;
- meta_key: inserisci wp_user_level;
- meta_value: inserisci il numero 10.
Da questo momento sarai in grado di accedere alla dashboard di WordPress con i dati dell’utente amministratore che hai appena creato.
Conclusione
Come hai potuto vedere, esiste un modo di rientrare nella dashboard di WordPress creando un utente amministratore tramite phpMyAdmin.
Se hai provato questo metodo e ha funzionato, fammelo sapere tramite i commenti qui sotto!
Hai risolto il tuo problema?
Se la risposta è si, che ne dici di offrirmi un caffè ☕️ ? Usa il tasto qui sotto😉
Ti ho aiutato a risolvere un problema?
Dimostra la tua gratitudine con un piccolo gesto!
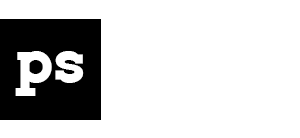




una nota, a:1:{s:13:”administrator”;s:1:”1″;} non funziona. l’utente viene riconosciuto ma non ha accesso al backend.
ho risolto con questo: a:1:{s:13:”administrator”;b:1;}
Grazie Rocco per la precisazione
Ciao, io ho seguito la tua guida passo passo ma una volta effettuato l’accesso non ho la possibilità di vedere la dashboard di wordpress. Molto strano…
Su un hosting aruba con spazio web resettato (di cui non arriva la mail) non funziona purtroppo
Ottimo tutorial, spiegato nei minimi dettagli.
L’ho utilizzato perché nella migrazione da un sito su altervista blog ad altervista hosting, con il plugin all in one wp migration, purtroppo le credenziali non funzionano, non essendo come gli altri hosting, avevo cercato qualcosa sul forum, ma stesso loro sconsigliavano il plugin per questo motivo.
Con questa guida per creare un nuovo utente amministratore da phpmyadmin invece ho ripristinato manualmente le credenziali amministratore, creandole nuove e ora funziona. Il sito è un sito di test che ho utilizzato per fare la prova.
Grazie mille Maria. Lieto di esserti stato d’aiuto.