Having to export articles to WordPress along with their featured image is not uncommon and in some cases it can be more complex than it should be.
In fact, using the export tool made available by WordPress it is possible to generate an .xml file that contains all the data of the articles: title, contents, category, tags, etc. Unfortunately, however, there is no possibility to export and then import the highlighted image on the new site.
Obviously if the posts to be transferred are not many, you can also consider manually inserting the featured images. But what to do if there are dozens, if not hundreds or even thousands of items to migrate? The solution is there and it is also very simple.
But first, let’s try to understand why it is important to be able to import our articles accompanied by the relative image.
Indice dei contenuti
What is the featured image for?
Pretending nothing is unthinkable; not associating a featured image with your articles is a serious mistake for a couple of fundamental reasons:
- Items without images are not aesthetically pleasing;
- The lack of a featured image is a big minus from an SEO point of view. In fact, the search engines reward the articles that have the preview image while they penalize those that don’t.
Creating articles rich in quality text is therefore of primary importance, but the same can be said for the cover image that accompanies them. There are several ways to generate a quality one: you can opt to create your own, using tools such as the super-professional Photoshop or others within everyone’s reach, such as the very useful Canva. Alternatively, you can download free photos or illustrations to use as a featured image for WordPress posts from sites like Pixabay or Pexels.
However you decide to proceed, it is good to understand the absolute need to attach an image to every WordPress post to get the best results in every area.
How to export and import articles with featured image
Export
The first step is to export the item data along with their featured image. To do this we need to get help from a plugin called Export media with selected content. After installing and activating it, we can start the export process.
To do this, let’s go to the Tools -> Export section. Here we will be faced with a number of options.
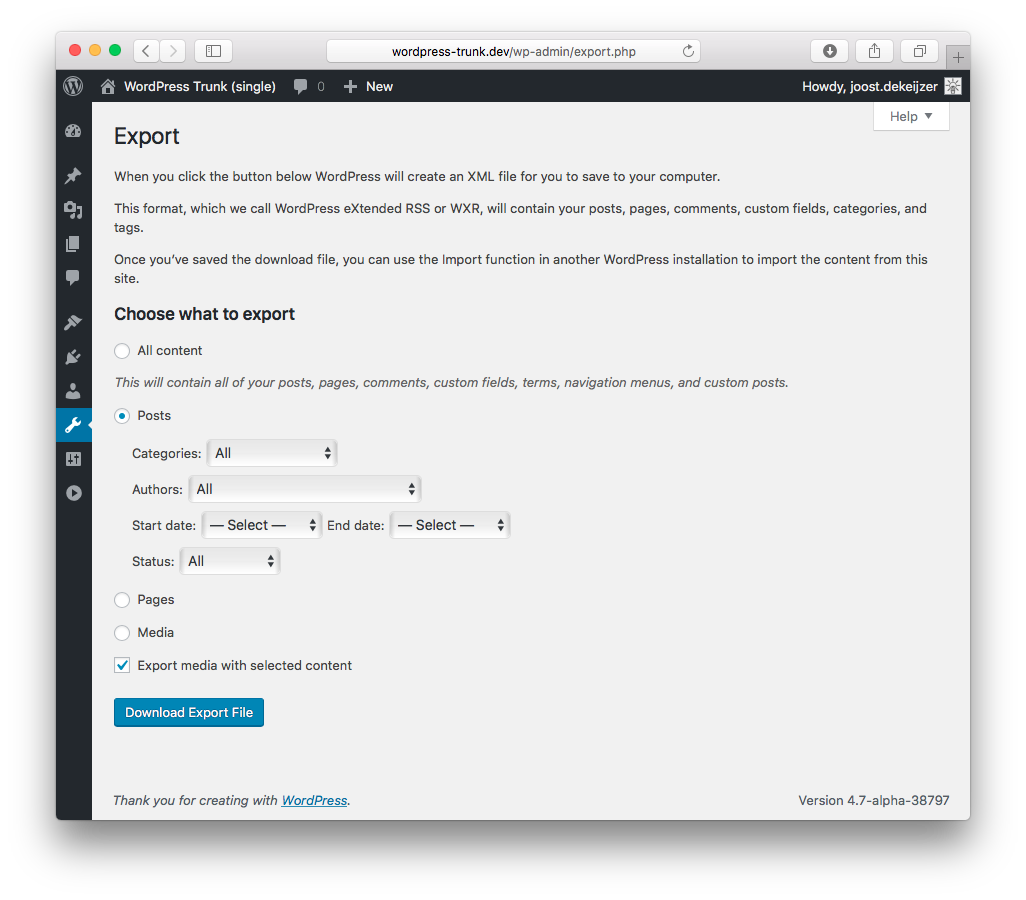
We must select the export of the posts by selecting the categories, authors or dates of the articles we wish to save. Obviously we can leave “All” if we want to export all the articles without distinction.
The novelty introduced by the newly installed plugin lies in the presence in this screen of the “Export media with selected content” field. By putting the flag on this item, the export file we are going to generate will also include a reference to the highlighted image of the article it is associated with.
Import
To import the file that we have just obtained through the export, we must go to the item Tools -> Import of the site where we want to reload our articles. Here we will first have to locate the WordPress entry and, if we haven’t done so yet, install the plugin WordPress Importer by clicking on the appropriate link.
Once installed, you will be able to import the articles by selecting the previously exported file. This way our posts will be imported complete, with the preview image exactly in its place.
Some advices
- The export and import processes can take up a lot of memory. In case you have a lot of articles to transfer, I suggest you do it in tranches, perhaps exporting and importing the articles one year at a time. In this way the weight of the procedure will be significantly reduced, making the operation easier.
- When importing new articles, remember that you will need to reassign authors. In fact, WordPress does not export users, but only the content they have created. It will therefore be necessary to associate the imported articles to a user already present on the new site.
- If the export or import process fails, this may be due to your server’s PHP settings. Contact the service provider to change them by increasing the memory allocated to the site.
Conclusions
I hope this article helped you export the featured image along with the WordPress articles through these simple steps. Let me know via the comments below if you found it useful and it worked for you too.
Thanks for reading this far and good luck with your WordPress site.
Ti ho aiutato a risolvere un problema?
Dimostra la tua gratitudine con un piccolo gesto!
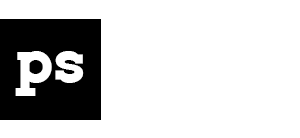




Ciao Paolo, il metodo da te indicato non funziona per le immagini featured (in apertura-in evidenza). Come mai?
Ciao Antonio, l’immagine in apertura dell’articolo si vedrà solo se il tema mostra quella impostata come “Immagine in evidenza”. Se ne utilizza una diversa la guida qui sopra non funzionerà; il metodo indicato infatti permette di importare la sola Featured Image.